Forms List
User Documentation for the List View of Forms
Overview
The List View of Forms provides an interface for users to view, manage, and edit the forms they have created using the drag-and-drop form builder. This guide explains the elements of the List View and how to interact with them.
Interface Elements
-
Header and Description
- Header: The header titled "Forms" indicates the section where you can manage your forms.
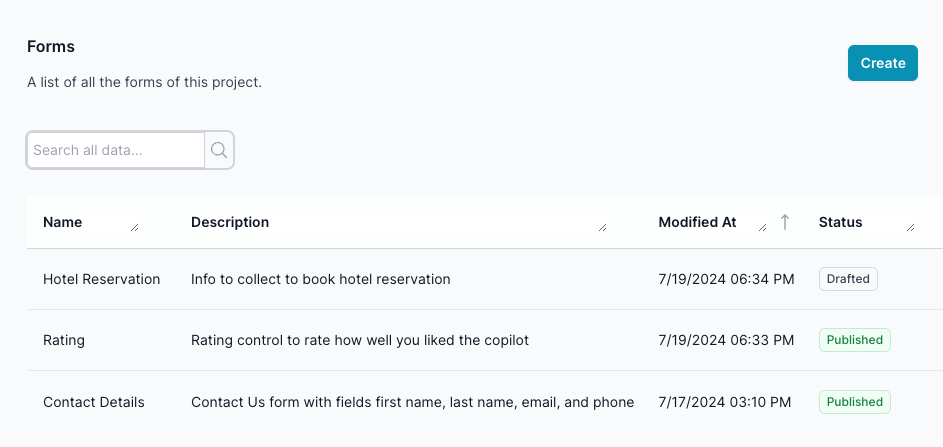
-
Search Bar
- Search Categories: A search bar to filter forms based on categories. Type the category you are looking for to narrow down the list of forms.
-
Form List Table
- Columns:
- Name: Displays the name of each form.
- Description: A brief description of the form, detailing its purpose or included fields.
- Modified At: The date and time when the form was last modified.
- Action: Options to view, edit, or delete the form.
- Columns:
-
Action Buttons
- Create: A button to create a new form using the drag-and-drop interface. Located at the top-right corner of the page.
- Form Actions: For each form listed, the "Action" column includes a button with three vertical dots (ellipsis) that, when clicked, reveals the following options:
- View: Opens the form in a view-only mode.
- Edit: Opens the form in edit mode, allowing changes to be made.
- Delete: Deletes the form after confirmation.
-
Status
- Draft: The LLM does not see this Form
- Published: The LLM sees this Form as a Tool
How to Use
-
Creating a New Form
- Click the Create button.
- Use the drag-and-drop interface to design your form.
- Save the form once completed.
-
Viewing Forms
- Find the form you want to view in the list.
- Click the ellipsis button under the "Action" column.
- Select View from the dropdown menu.
- The form will open in a view-only mode.
-
Editing Forms
- Locate the form you wish to edit.
- Click the ellipsis button under the "Action" column.
- Select Edit from the dropdown menu.
- Make the necessary changes in the form builder.
- Save the changes once done.
-
Deleting Forms
- Identify the form you want to delete.
- Click the ellipsis button under the "Action" column.
- Select Delete from the dropdown menu.
- Confirm the deletion in the prompt that appears.
-
Searching Forms
- Use the search bar labeled "Search Categories" to find forms by category.
- Enter the category keyword, and the list will filter accordingly.
Tips
- Regularly save your work when creating or editing forms to prevent data loss.
- Use descriptive names and descriptions for your forms to make them easier to identify.
- Confirm all changes and deletions to avoid accidental loss of data.
This documentation provides a comprehensive overview of the List View of Forms and should help users effectively manage their forms. For further assistance, refer to the help section or contact support.