Team Management
Adding New Team Members
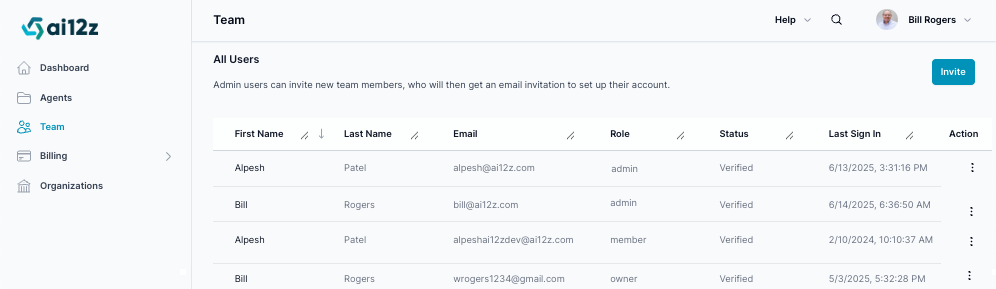
To invite new members to your team:
- Click on 'Team' in the left-hand navigation menu.
- Press the 'Invite' button located in the top right corner.
- Fill in the 'Invite a new user' form with the following details:
- First Name
- Last Name
- Email Address
- Include a personalized message if necessary.
- Click 'Save' to send an invitation email to the new member.
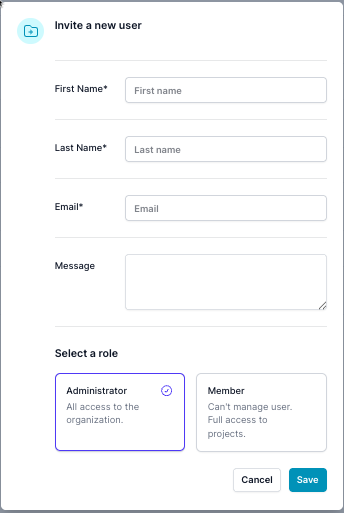
note
An email invitation will be sent to the new member to set up their account. If they do not receive the email, advise them to check their spam or junk mail folder.
Managing Team Members
To manage existing team members:
- Navigate to the 'Team' section from the dashboard.
- Here you'll find a list of all team members with their roles and status.
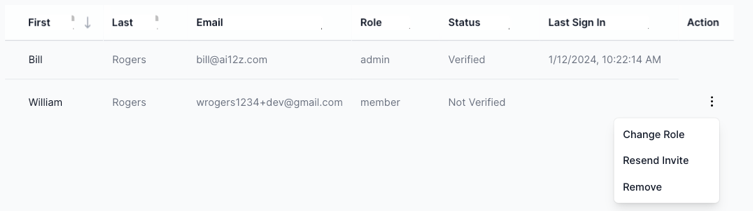
- To modify a member's role or resend an invitation:
- Click on the action menu (three dots) next to a team member.
- Choose 'Change Role' to switch between 'Member' and 'Admin' roles.
- Select 'Resend Invite' to send the invitation email again if the member has not accepted yet.
- Click 'Remove' to revoke access from the team member.
Users you invite will receive an email, in that email they need to click on a verification link. If they think they did not receive the email you can click the Resend Invite. Note their email could be in their spam or junk folder.
-
Status Either User verified or User not verified
-
Last Signed in The date and time a user last signed in.
Roles
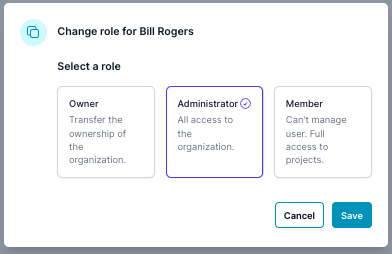
- Member: Default role when adding a user. They can't manage users, full access to Agents
- Administrator: All access. Accept they do not receive billing information.
- Owner: Same privilages as Administrator, as well as notifications of billing. Only an Owner can re-assign the Owner role to another user.
caution
Only Admin users have the ability to see and interact with the Team user interface, invite new users, change roles, and remove users.