Payment
Payment (parent or single‑org)
Use Payment to add credits to the parent organization. Sub‑orgs spend from the parent balance and cannot purchase directly. Use Payment to add credits to your account. In partner setups, credits are held at the parent organization and sub‑orgs spend from that balance; sub‑orgs cannot purchase directly.
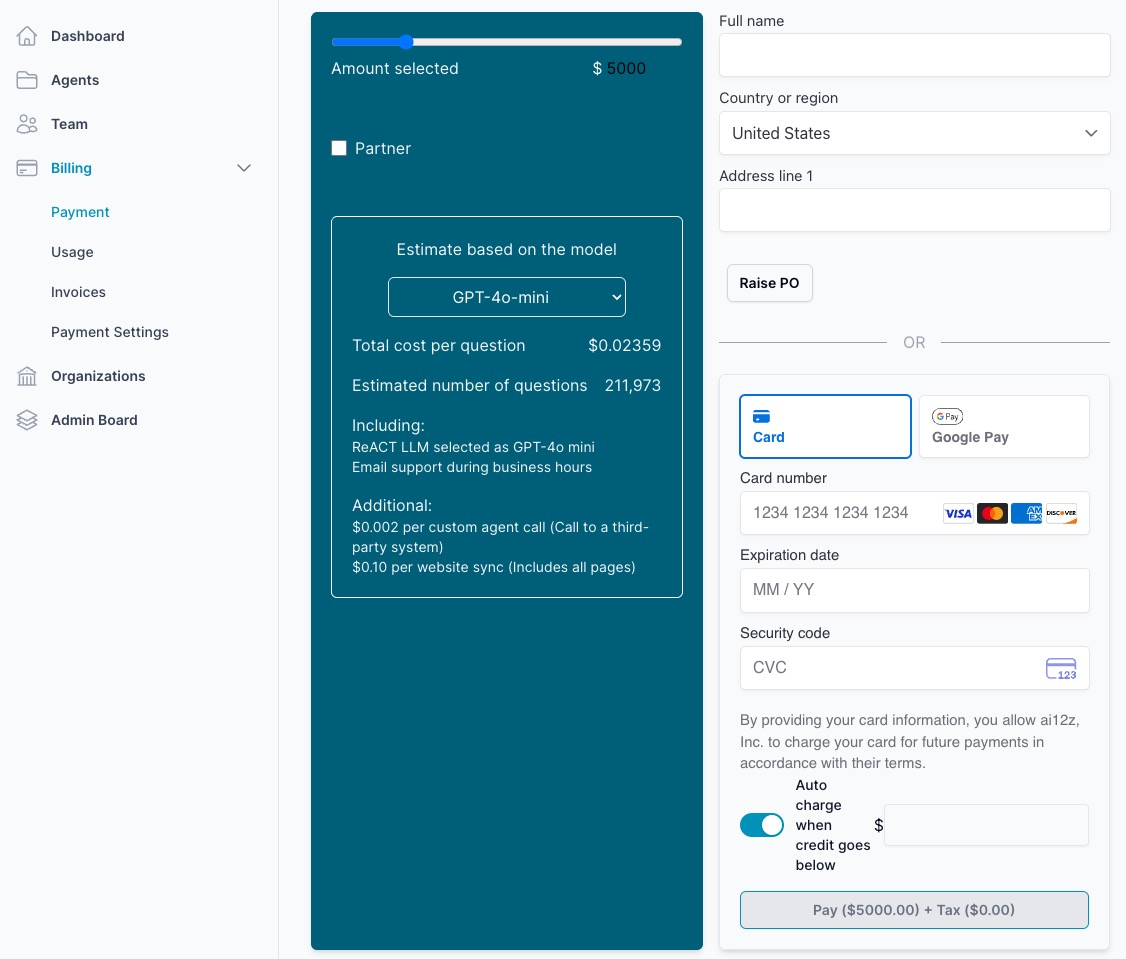
Estimator panel
- Amount selected slider: choose how much to purchase.
- Estimate based on the model: pick a model (e.g., GPT‑4o‑mini) to see a rough cost per question and estimated number of questions. This is for planning only; you can change models later.
- Additional line items: shows any per‑feature costs (e.g., custom agent calls, website syncs) included in your workload.
Payment details
- Enter payer info (name, country, address)
- Choose Card or Google Pay
- Optionally enable Auto charge when credit goes below $X
- Click Pay to purchase credits
Discounts
- ai12z is usage‑based with quantity discounts applied at purchase time. Partners also receive an additional partner discount.
See also: Payment Settings for updating the saved card.