Payment Settings
Payment Settings (parent or single‑org)
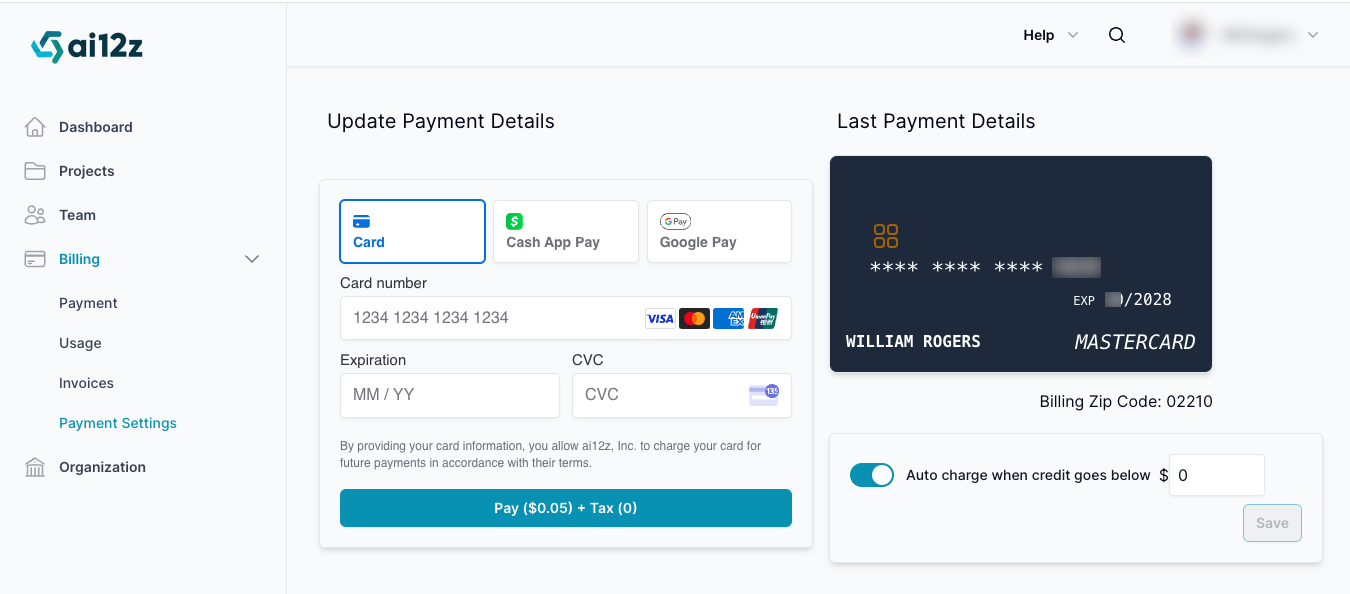
Overview
- Update the card used for purchases and configure auto‑charge. Available to parent (partner) orgs and single‑org accounts. Sub‑orgs inherit funding and cannot edit payment methods.
Update payment details
- Billing → Payment Settings (parent or single‑org)
- Choose a method: Card or Google Pay
- If Card, enter number, expiry (MM/YY), and CVC
- Click Pay ($0.50) to verify and save the method
Auto‑charge
- Toggle Auto charge when credit goes below $X and enter a threshold
- Click Save to apply
Notes
- Volume discounts apply at purchase time based on amount. Model selection during Payment is for estimation only and can be changed later.
- Partners fund sub‑orgs; only the parent org can manage cards and thresholds.