PDF Ingestion Guide
Overview
This guide provides step-by-step instructions on how to upload a PDF file into the ai12z platform. Whether you're linking to a PDF or uploading a file directly, this document will ensure a smooth ingestion process.
Adding PDF Content to the Platform
Method 1: Linking to a PDF
-
Access the Document Addition Interface: Navigate to the 'Documents' section and click on the 'Add Document' button.
-
Selecting the Addition Type: Choose 'Add URL' to link to an external PDF file.
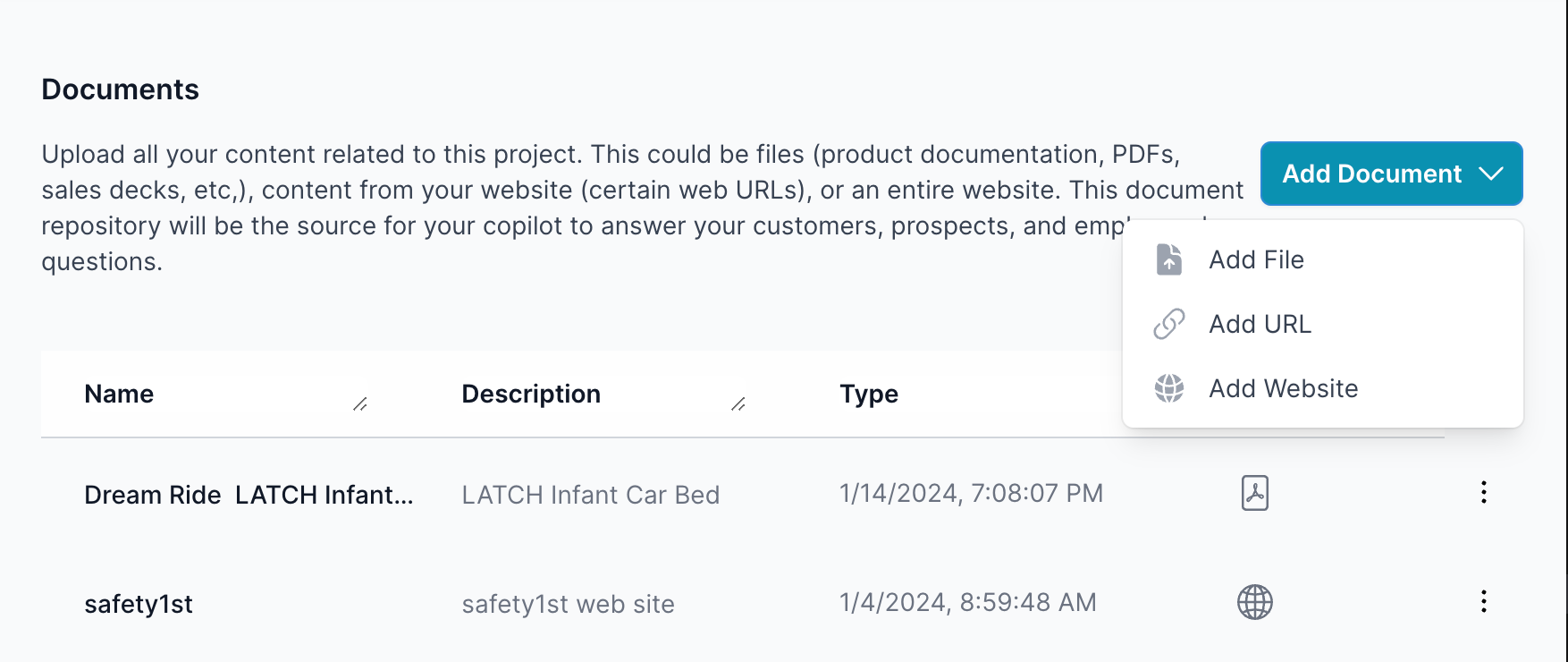
-
Filling in the Details: Provide the URL in the designated field and add a meaningful description for the document.
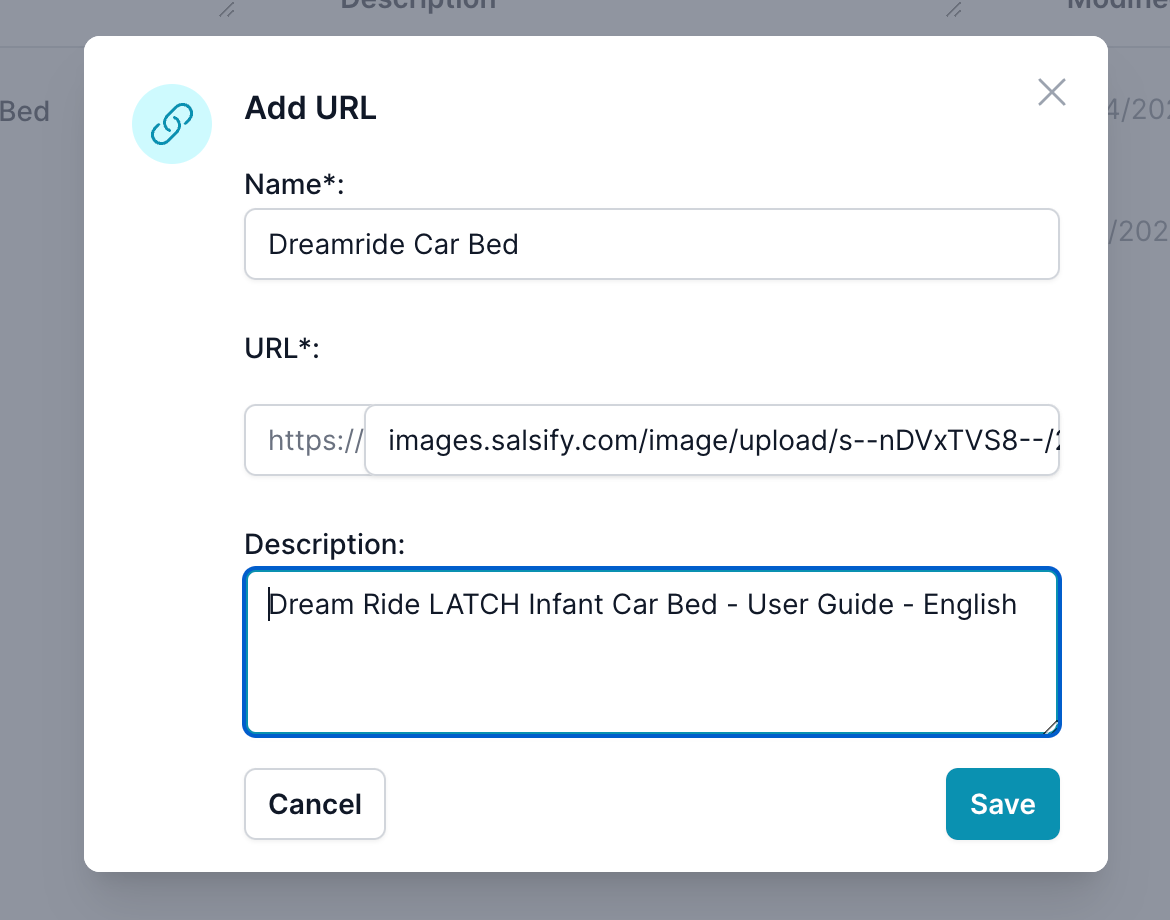
Method 2: Direct File Upload
-
File Selection: Click on 'Add Document', then 'Add File' to initiate the upload process.
-
Uploading the PDF: Drag and drop your PDF file into the upload area or select the file from your device.

Additional File Details
- File Name: The platform auto-fills this based on the uploaded document but it can be edited for clarity.
- **Description
**: Give a brief summary of what the document contains and its purpose.
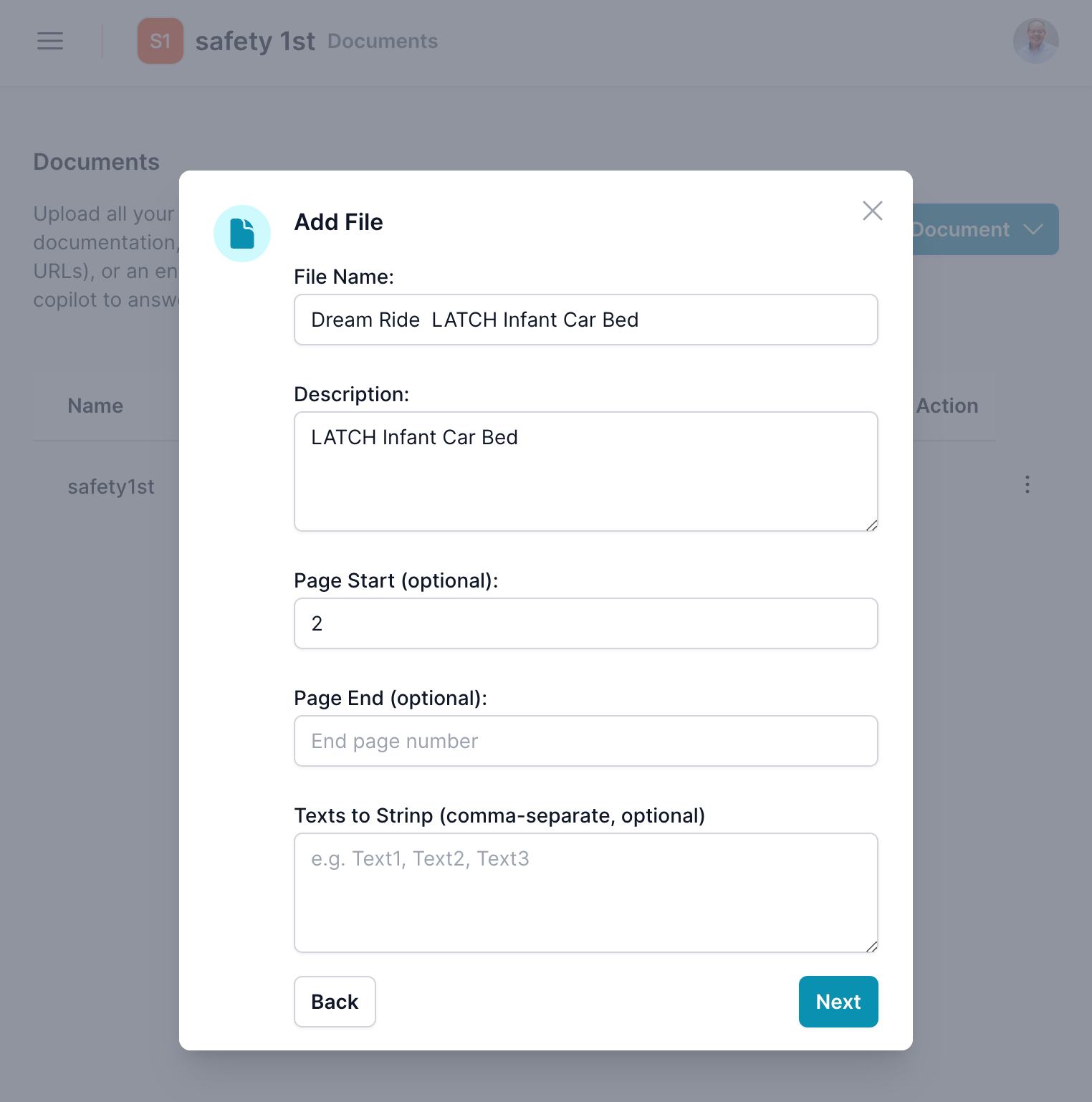
-
Page Range (optional): If you want to ingest only a certain part of the document, specify the start and end pages.
-
Texts to Strip (optional): List any repetitive text you wish to exclude from the ingestion, like headers or footers.
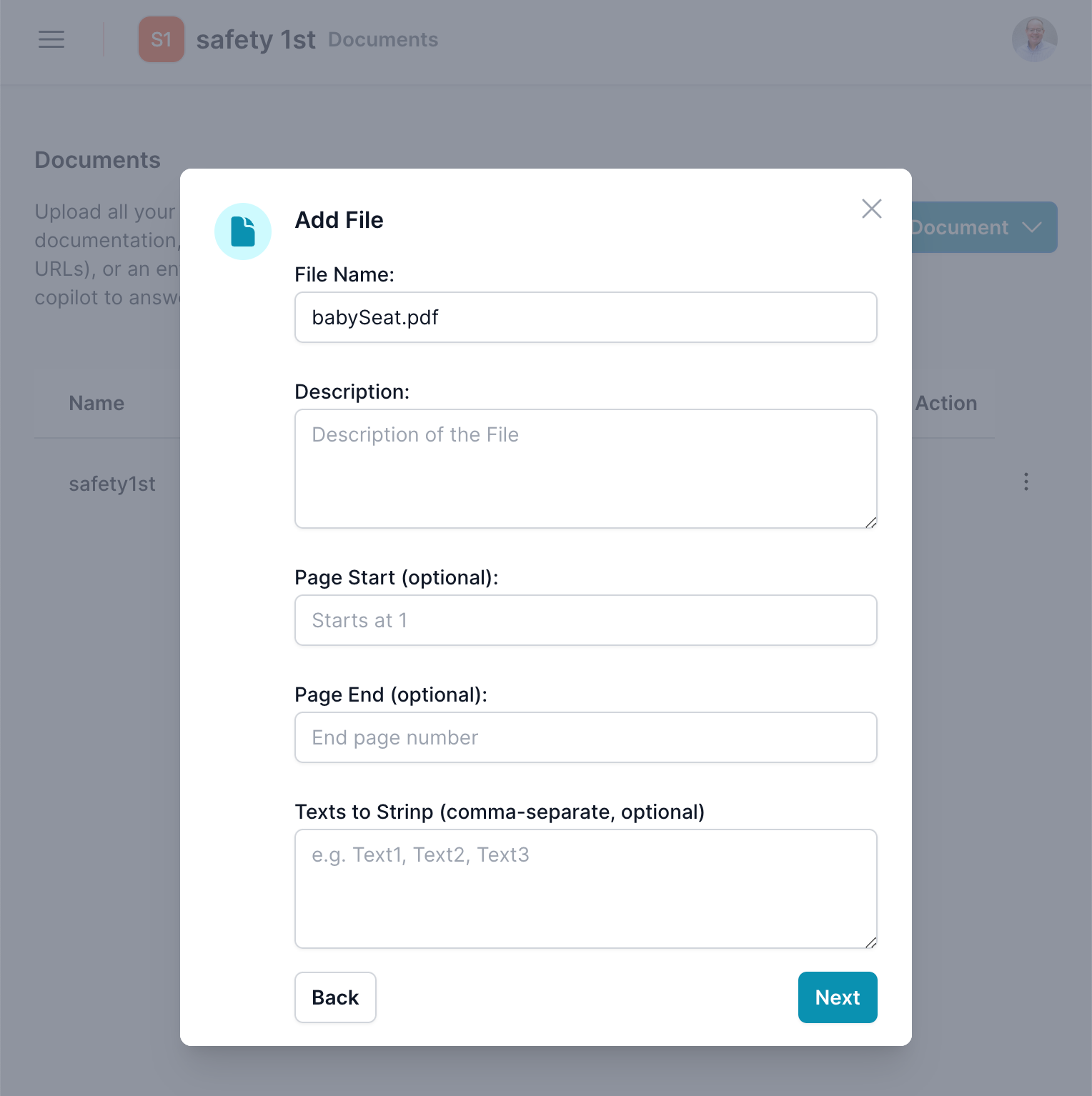
Monitoring the Ingestion Process
-
Ingestion Status: After the file is uploaded, you can monitor the progress of the ingestion.
-
Completion Confirmation: The platform will notify you once the document has been successfully ingested.
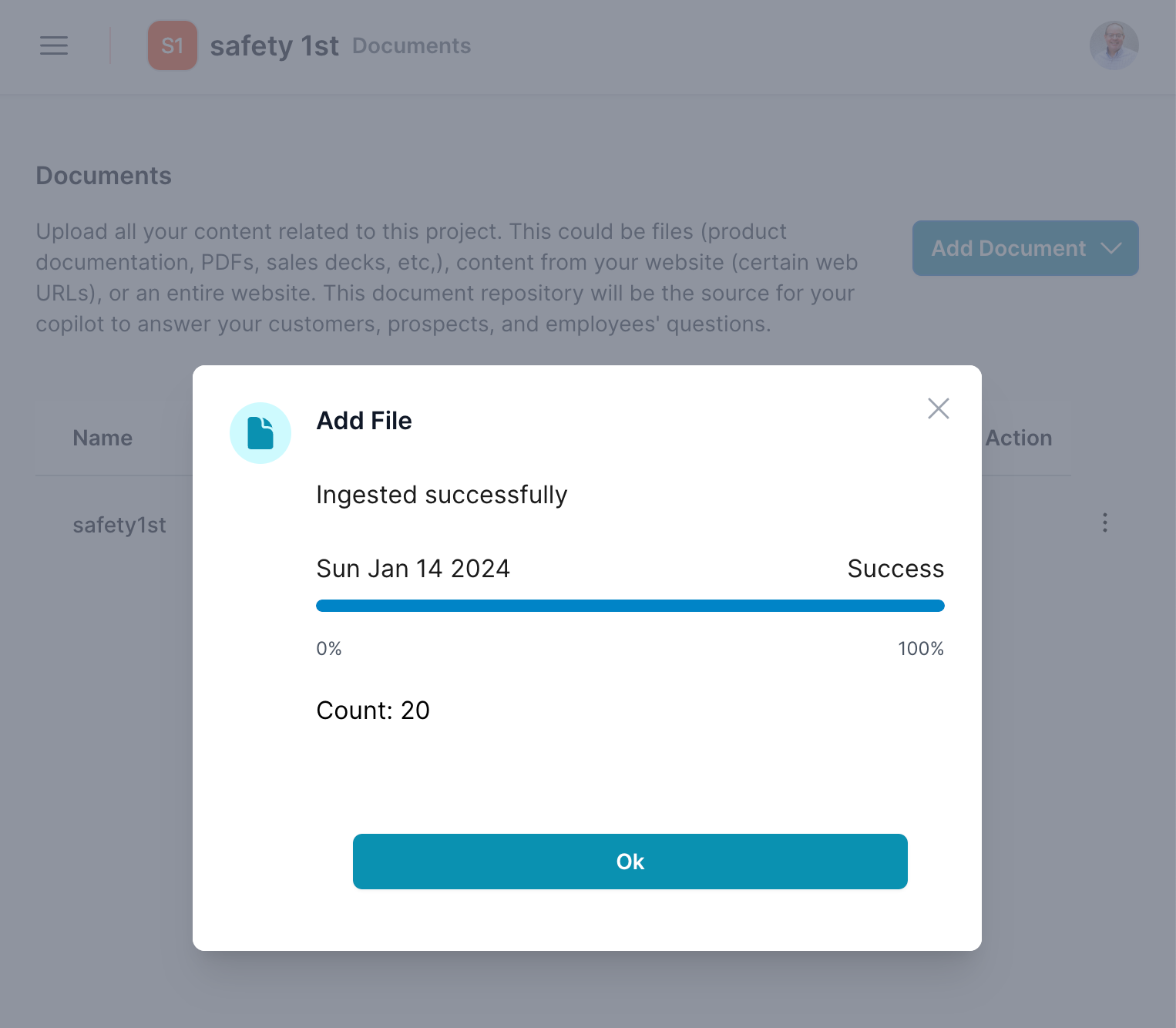
Post-Ingestion
-
Viewing Document Information: Select 'Info' next to the document entry to see details about the ingestion.
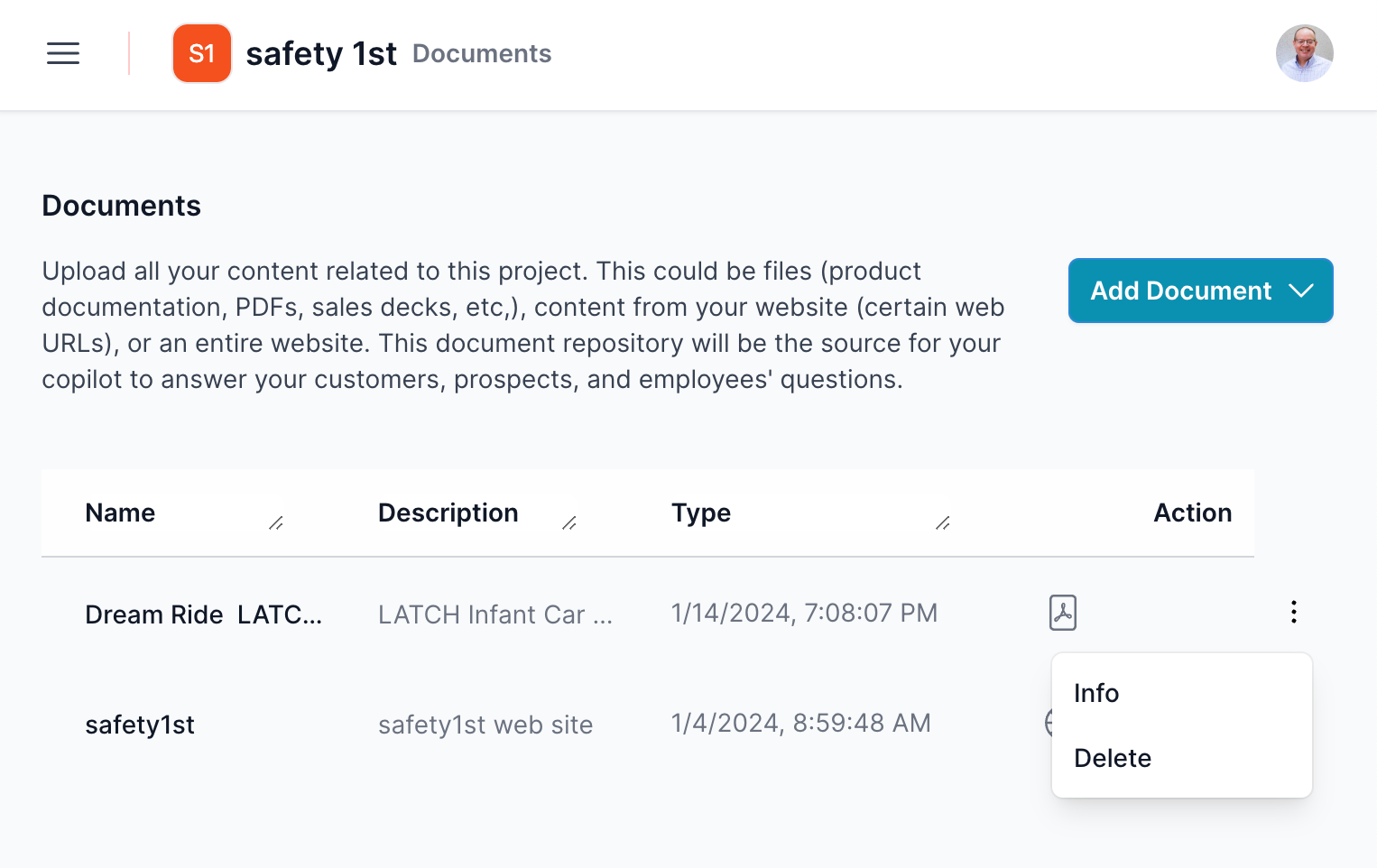
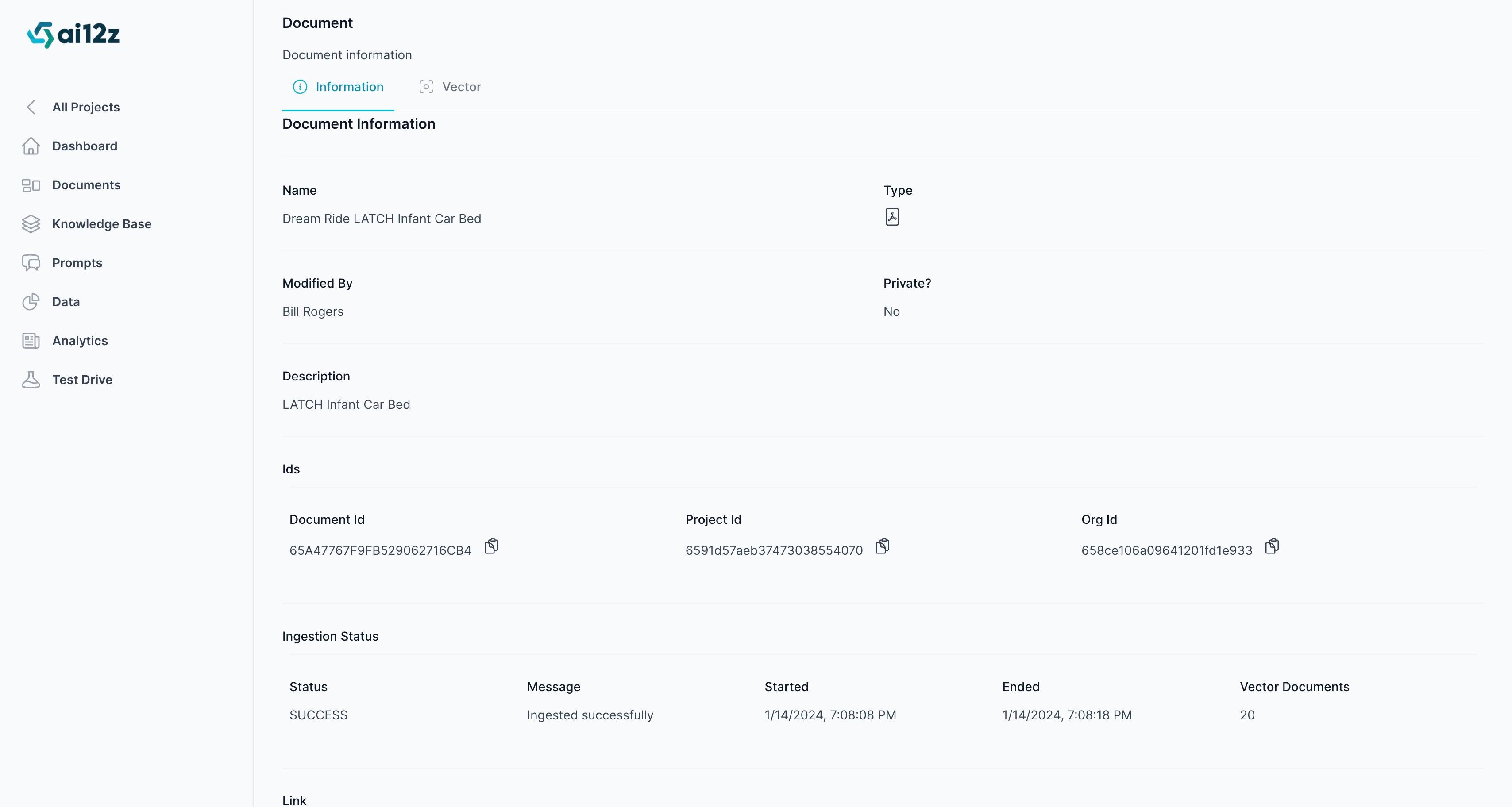
-
Accessing Vector Data: After ingestion, you can view the vectorized content of the document.
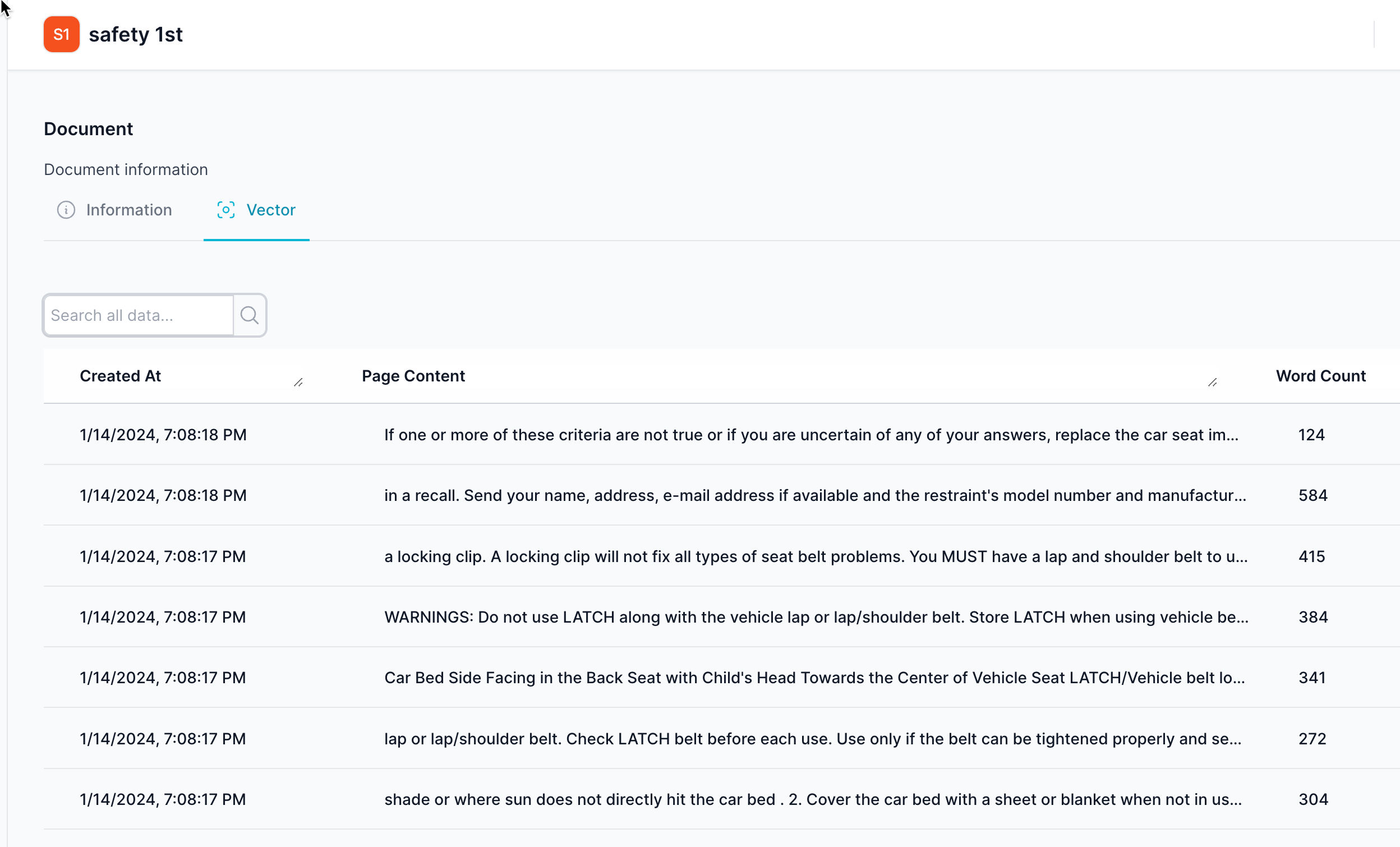
Tips for a Successful Ingestion
- Ensure the PDF is not password protected or encrypted.
- Verify that the PDF text is selectable to allow proper ingestion.
- Use clear and concise descriptions to facilitate easy retrieval and reference.
- Regularly update document details to reflect any changes or updates to the content.
Keeping your content private, requiring authentication
If you link to PDF the files don't exist in the ai12z server, you are able to control access control.
Support
For assistance with the document ingestion process or if you encounter any issues, please contact our support team.