Drupal
ai12z Drupal Module Installation and Setup Guide
Site prerequisites
If you want to install modules via the website, the core Update Manager module must be installed. See [Section 4.3, “Installing a Module”] (https://www.drupal.org/docs/user_guide/en/config-install.html) for instructions on installing modules
- Install the Update Manager module
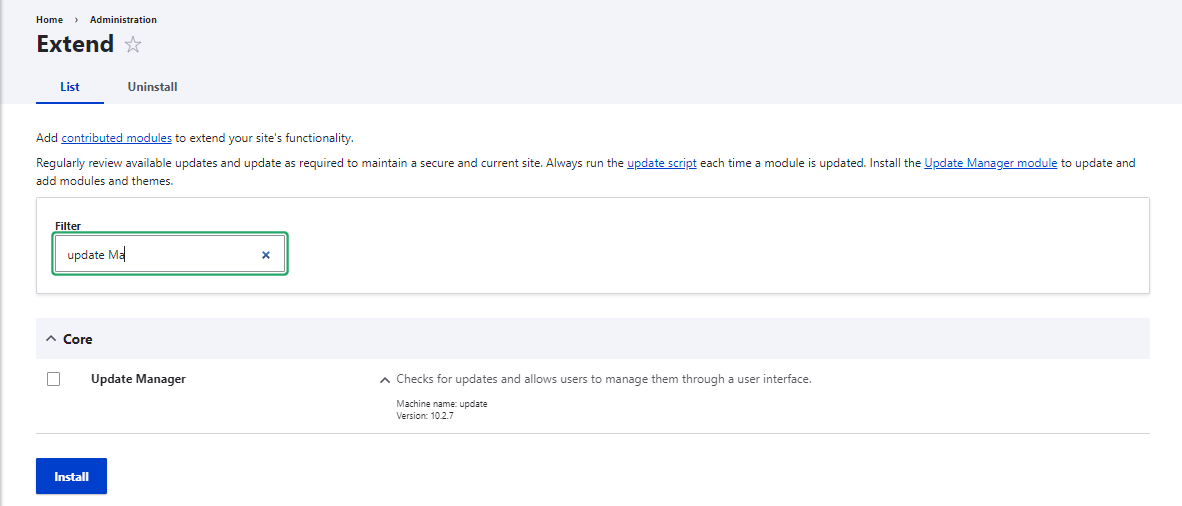
- Install the basic auth modu;e
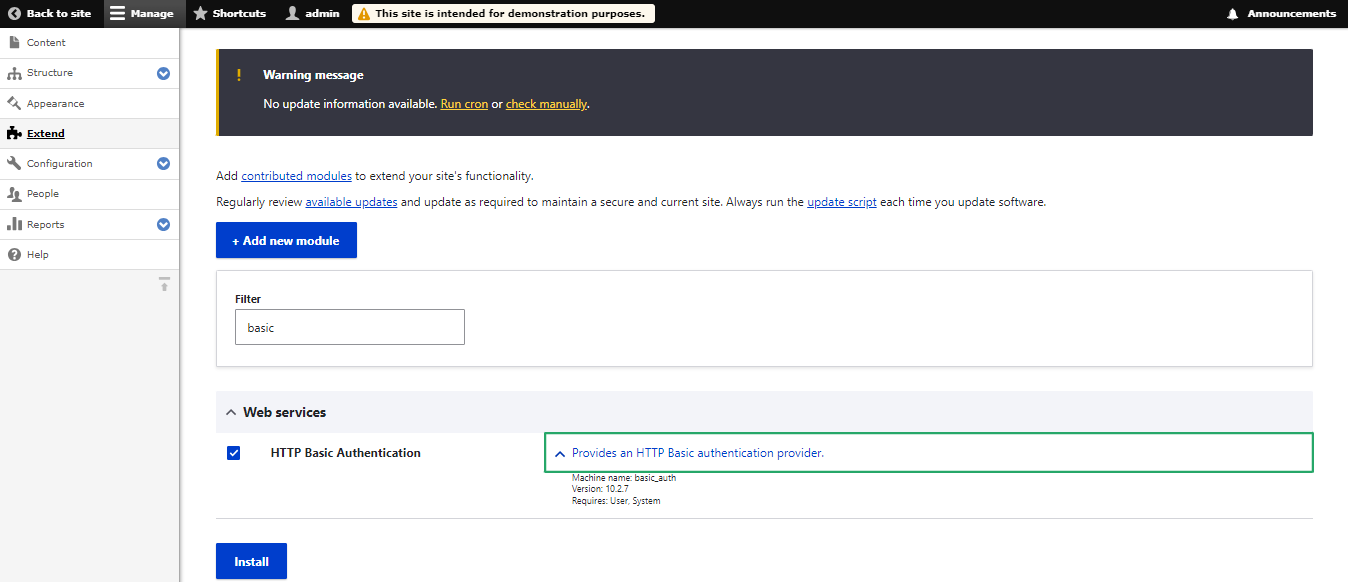
- Install the drupal platform specific version of restui vendor modules.
Navigate to the module release documentation, with the specific version to be installed. (i.e - https://www.drupal.org/project/restui/releases/8.x-1.21)
- Copy the link from the
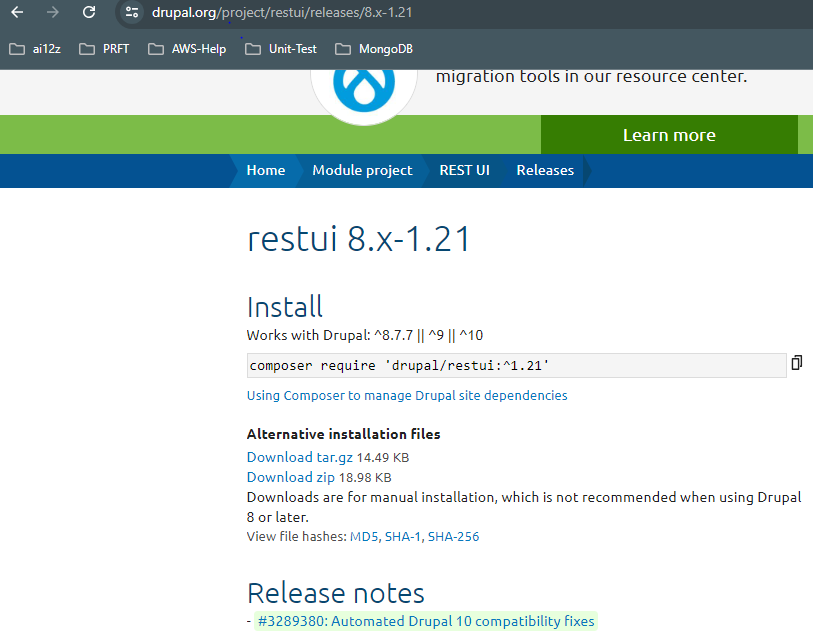
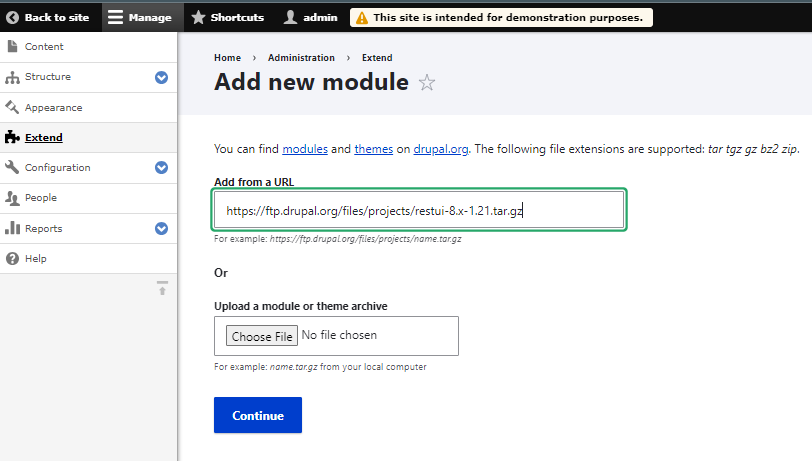

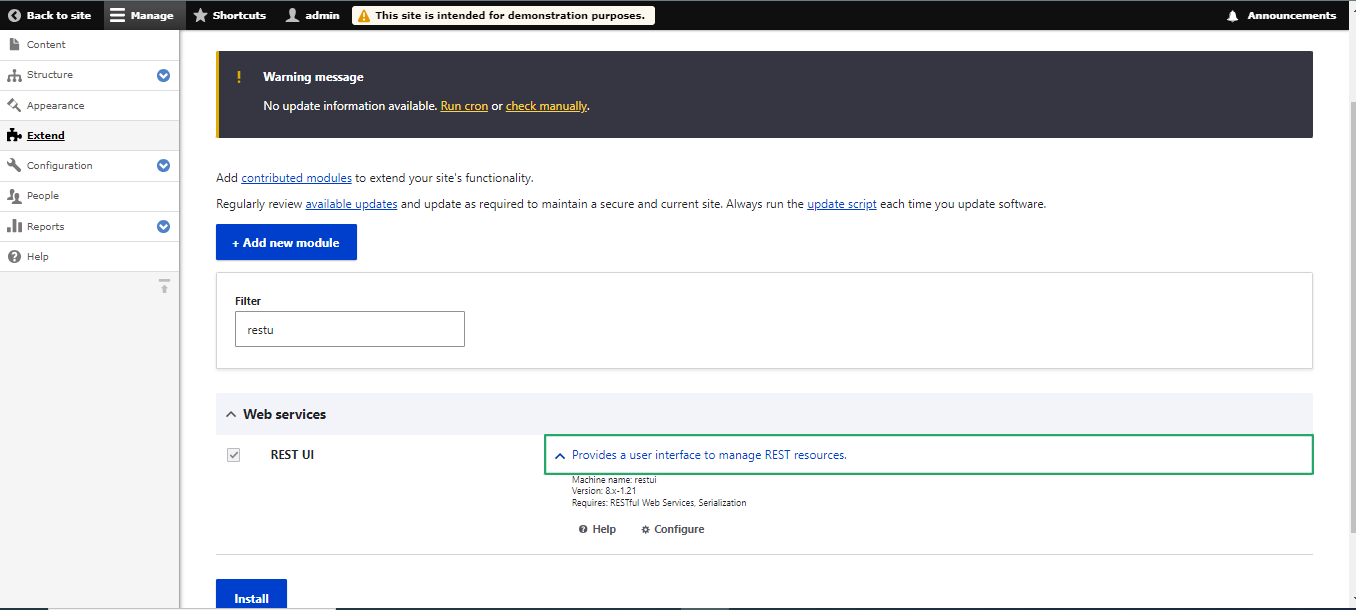
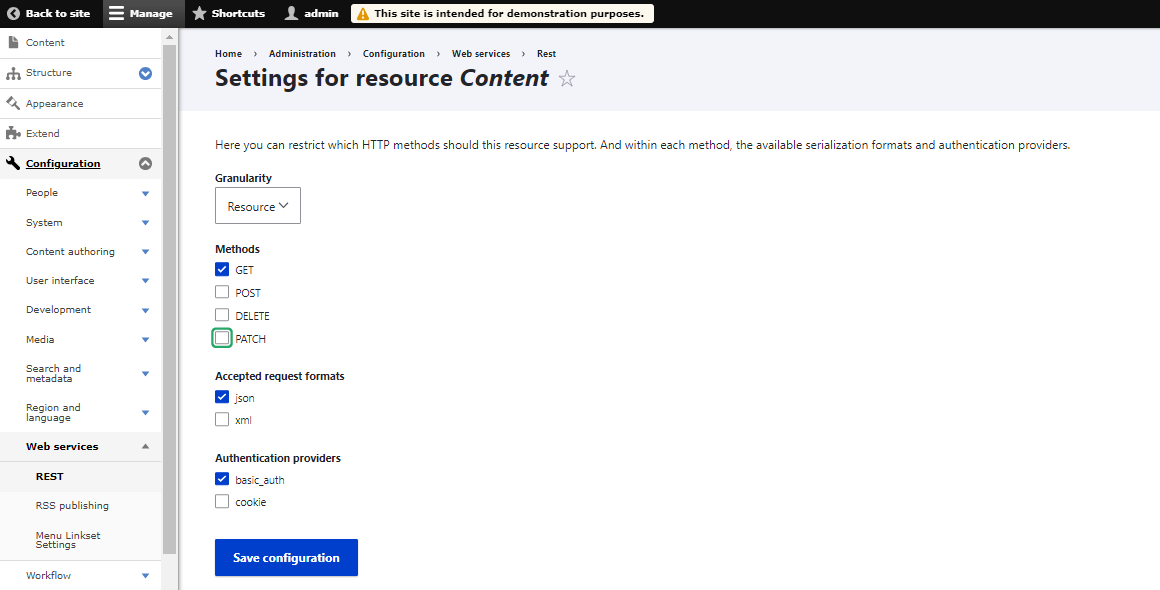
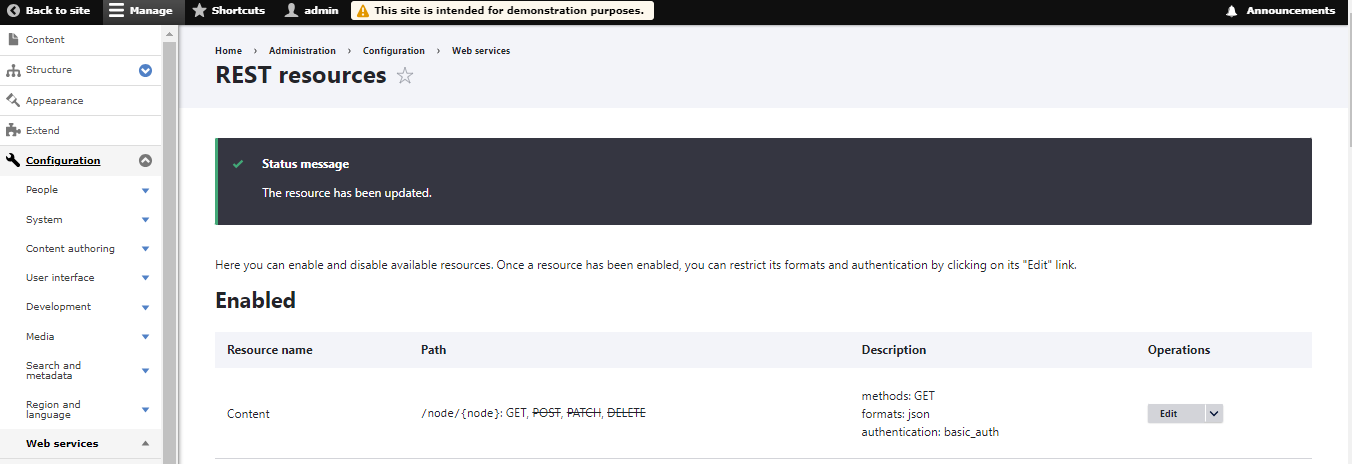
- Copy the link from the
Also the below listed dependent modules must be installed
- serialization (Enable)
- rest
- restui (install)[https://ftp.drupal.org/files/projects/restui-8.x-1.21.tar.gz]
- basic_auth (Enable)
Step 1: Downloading the Module
Downloading and Installing the latest Module.
Step 2: Installing the Module
2.1 Log In to Your Drupal Dashboard
- Access your admin dashboard by logging in at:
https://yourdriplessite.com/en/admin/modules
2.2 Upload and Install the Module
- In the Manage administrative menu, navigate to Extend (admin/modules). The Extend page appears.
- Click Add new module. The Add new module page appears.
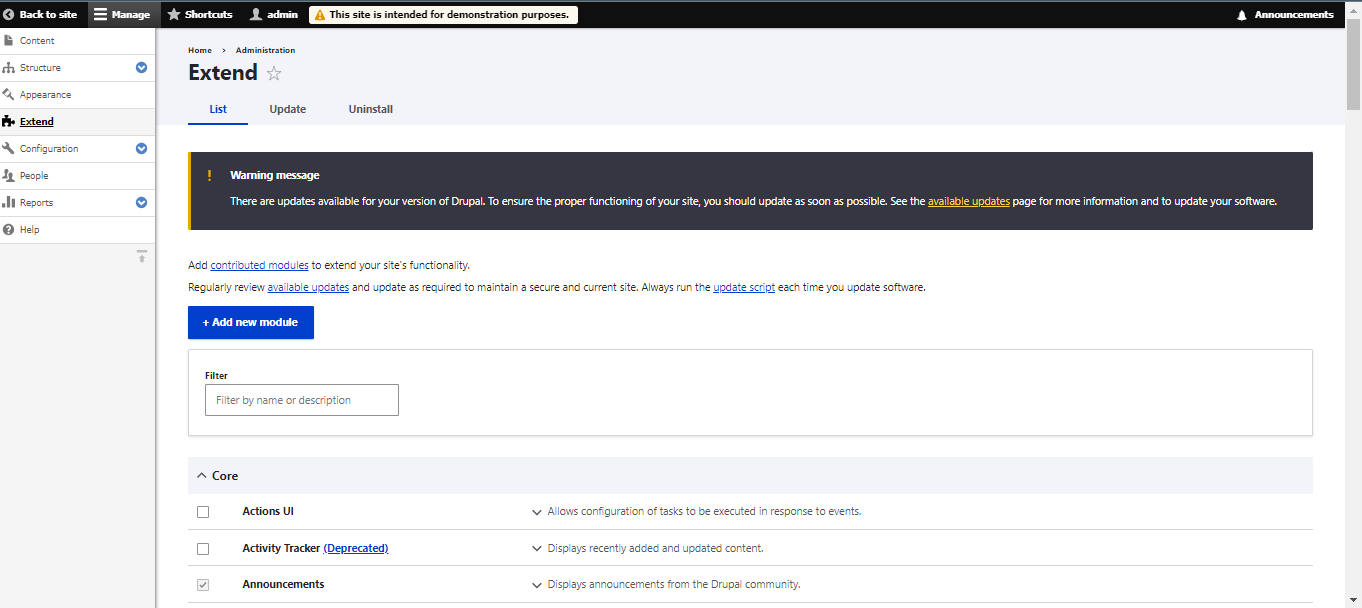
- In the field Add from a URL, paste the copied download link. This value could look like this: https://xxxx/files/projects/admin_toolbar-8.x-2.4.tar.gz
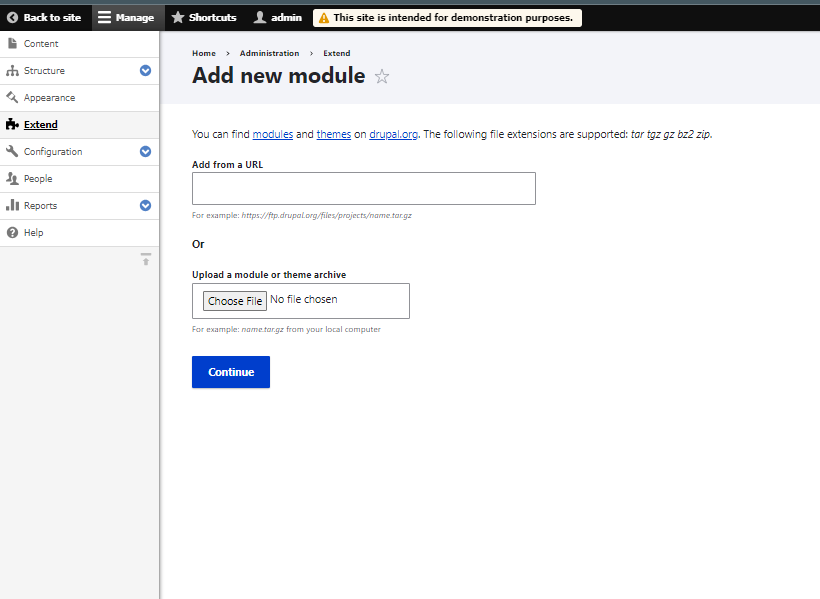
- Click Continue to upload and unpack the new module on the server. The files are being downloaded to the modules directory.
- Click Enable newly added modules to return to the Extend page. If you used the manual uploading procedure mentioned earlier, then you can continue with this step, and reach the Extend page by using the Manage administrative menu and navigating to Extend (admin/modules).
- Locate the "Ai12zhooks""module and check it.
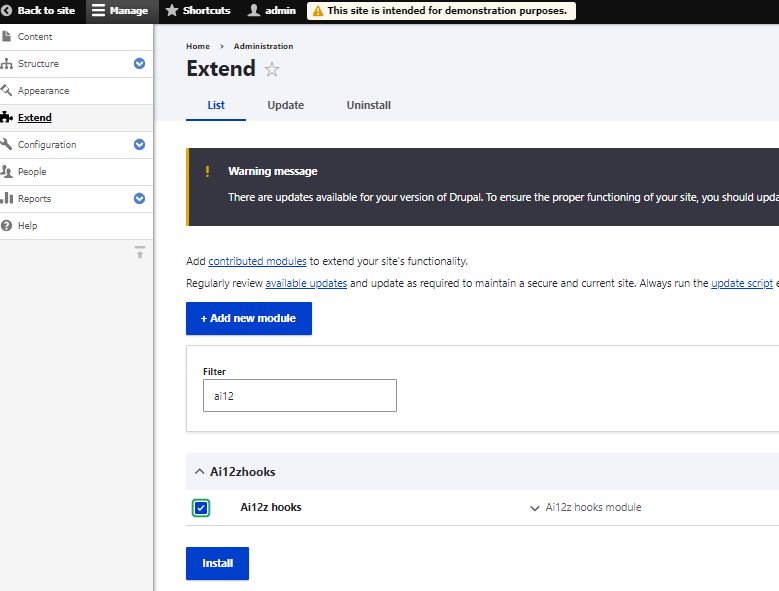
- Click Install to turn on the new module.
- After successfull install.

Step 4: Configuring the Plugin
In the settings screen, fillout the required value.
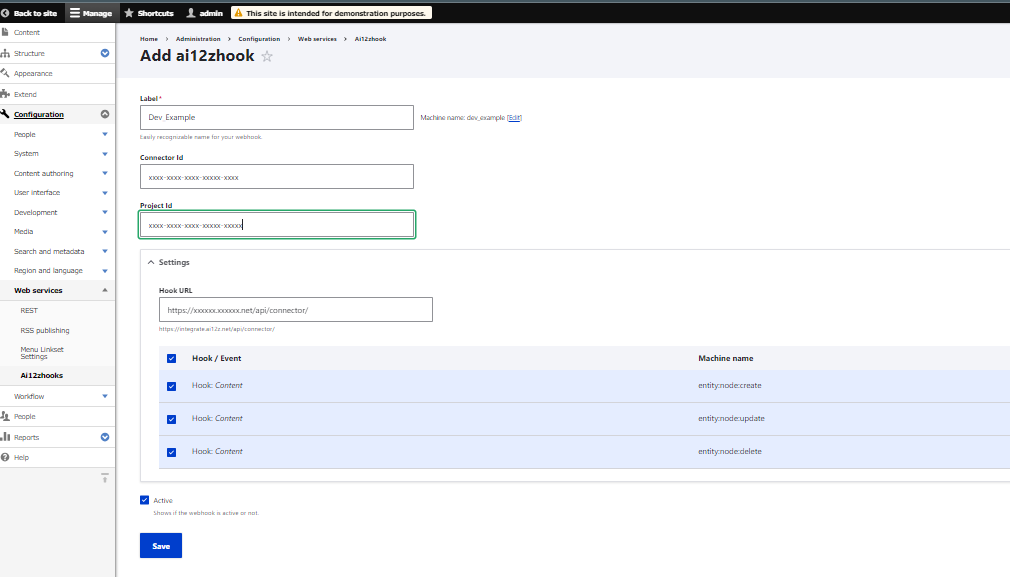
4.1 Input the Connector Id , Agent Id and Hook Url
- These IDs are provided by ai12z and can be found on the ai12z portal.
- Enter these IDs in the respective fields.
4.2 Save the Settings
- Ensure all configurations are correct and click "Save Changes".