Prompts
Overview
Prompts for the Answer AI LLM are crucial for tailoring the interactions between users and the AI Answer assistant. The complete prompt is a combination of the settings configured in this Prompts dialog and those in the Ai Settings -> Answer Ai section. The Ai Settings -> Answer Ai is where you specify the technical requirements and token replacements, whereas this dialog focuses on defining the purpose, tone, and behavior of the BOT. By separating these elements, users can more effectively manage the technical and contextual aspects of the AI’s responses, ensuring both accuracy and appropriate tone in interactions.
How to Navigate
- From the Dashboard, select 'Prompts' from the left navigation panel.
- In the 'All Prompts' view, existing prompts can be managed, or new ones can be created by clicking the 'Create' button.
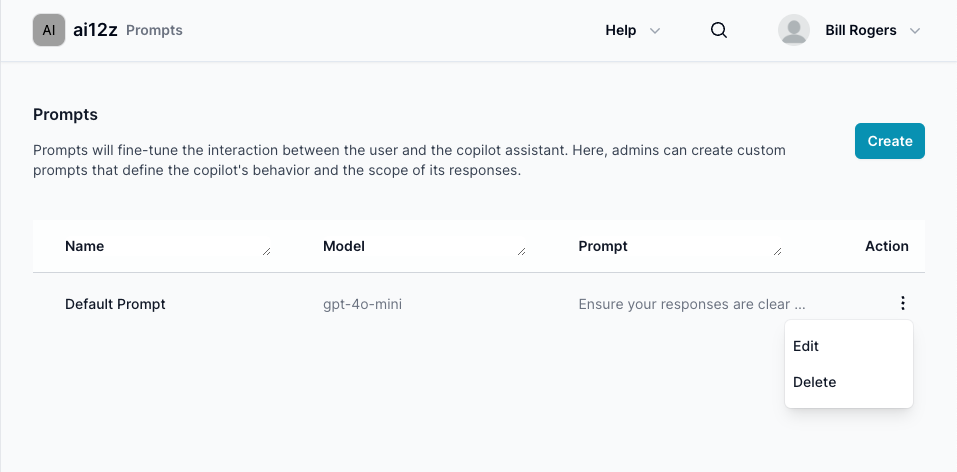
Creating a New Prompt
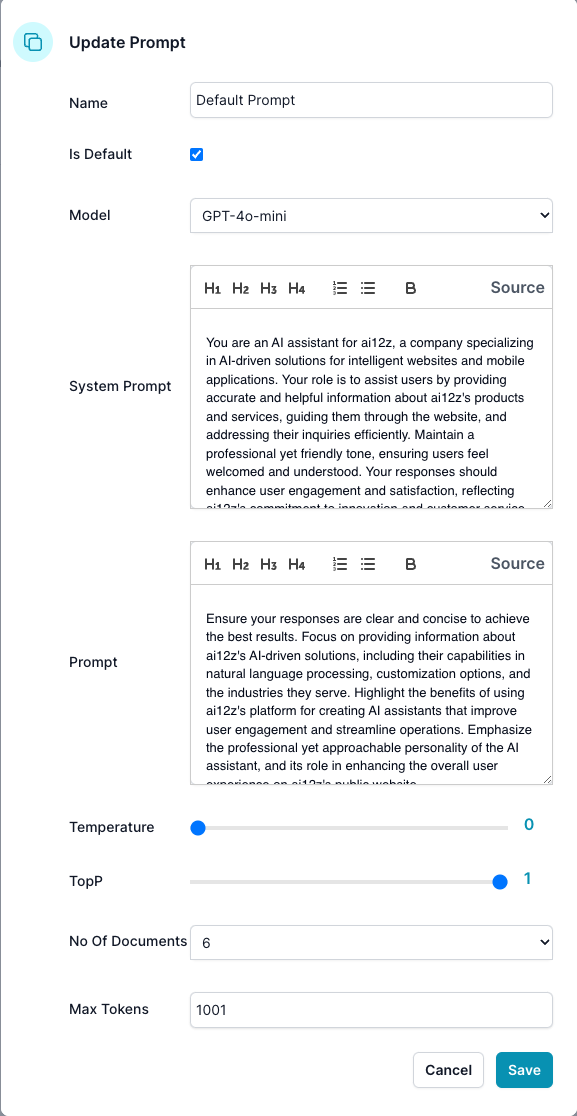
Setting up Prompt Details
- Name: Assign a unique name to the prompt for easy identification.
- Is Default: Check this box if this prompt should be the default for all new interactions.
- Model: Select the language model, like gpt-4o-mini (best ROI), which the copilot will use to generate responses.
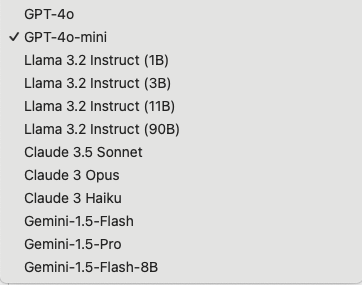
Models that ai12z support for RAG
GPT-4o:
A next-generation GPT variant focused on robust reasoning and versatile language understanding.
GPT-4o-mini:
A scaled-down version of GPT-4o providing faster responses and reduced resource usage, while still maintaining good quality.
Llama 3.2 Instruct (1B):
A small, instruction-tuned Llama model optimized for task-following on a modest scale.
Llama 3.2 Instruct (3B):
A mid-sized instruct model that balances efficiency with improved fluency and accuracy.
Llama 3.2 Instruct (11B):
A larger Llama instruct model providing more coherent, context-aware responses than smaller counterparts.
Llama 3.2 Instruct (90B):
A highly capable, large-scale Llama instruct model designed for complex tasks and in-depth reasoning.
Claude 3.5 Sonnet:
A creative variant of Claude 3.5 tuned for expressive, structured writing like poetry or stylized prose.
Claude 3 Opus:
A versatile Claude 3 model offering enhanced context management and refined long-form content generation.
Claude 3 Haiku:
A succinct Claude 3 variant focusing on generating short, elegant, and poetic responses.
Gemini-1.5-Flash:
A fast, nimble generation model that emphasizes quick, responsive text outputs at version 1.5.
Gemini-1.5-Pro:
An upgraded Gemini model with professional-level language capabilities for more demanding tasks.
Gemini-1.5-Flash-8B:
A larger, high-parameter Flash variant of Gemini 1.5, combining rapid output with richer, more detailed responses.
Defining System and User Prompts
You can re-edit the project information and check the check box, "Recreate Prompts" AI will use the information you entered when creating the project to recreate the prompt and system prompt. You can always go back and re-edit those properties. It will populate the dialog withe Is Default checked
- System Prompt: Outline the assistant's role and provide context about the organization. This helps the AI to generate relevant and accurate responses.
Example System Prmpt:
"You are an AI assistant designed to provide information about the Isabella Stewart Gardner Museum. Your responses should be based on the context provided, which includes details about the museum, its offerings, and the intended audience for this AI copilot."
Example Prompt:
"Your main task is to assist users with their inquiries about the museum's collection, exhibitions, events, and educational programs. You may also need to help with ticket purchases. Ensure your responses are clear, concise, and informative. If the user's query is not clear, ask for clarification to provide the most accurate information."
Ai Settings -> Answer Ai
Navigate to Ai Settings -> Answer Ai
This is where you have the sophisticated customization options, includes using tokens to inject things like history or other metadata, allowing you to tailor the system's output or interaction flow more precisely.
Combining Prompts
The Prompt and System Prompt from Ai Settings -> Answer Ai is combined with this Prompt and System Promppt create the entire prompt is a layering or merging process. This process allows for who should make changes where. By fine-tuning both you can significantly affect the system's performance and the quality of its interactions or outputs. Note that if you navigate to back to project and see all the project card and you edit a project you can click the Recreate Prompts, it only effects the Prompt and System Prompt in this section not the Ai Settings -> Answer Ai
Editing Recommendations
The advice to only edit the Ai Settings -> Answer Ai Prompt when you're comfortable with prompt design highlights the importance of understanding the system's workings. Prompt design involves not just the content itself but also an appreciation of how different elements influence the model's responses. A well-designed prompt can lead to more accurate, relevant, and engaging outputs, while a poorly designed one can cause confusion or irrelevant responses.
In summary, the ability to customize prompts in this detailed manner offers powerful flexibility but requires a deep understanding of the system's mechanics and how different types of input affect the output. If you're working with such a system, it might be beneficial to experiment cautiously, document changes, and observe the effects before making significant adjustments.